

軽くてコンパクトなのでいつでも持ち歩けます。
こんな使い方ができます
例えば、旅行先でいっぱい撮ったiPhoneの中の写真をこのUSBメモリに入れれば、メール等を使わずに、容量も気にせず共有できます。
しかも受け取る側は、iPhone・iPad・パソコンなど保存先を選択できるから、喜ばれます。
便利な、スライド式キャップ
Lightningコネクタ ⇔ USBコネクタの2つを、スライドすることで簡単に切替できます。スライド式だから、キャップを失くす心配がありません。


専用無料アプリで、操作が簡単
無料アプリ「iStick」をインストールするだけで、データの共有や移動が簡単にできます!旅行で撮った写真を沢山共有するときや、頻繁に写真を共有する方にも、このアプリを入れてもらえば、お互いの写真の共有が楽々できます!
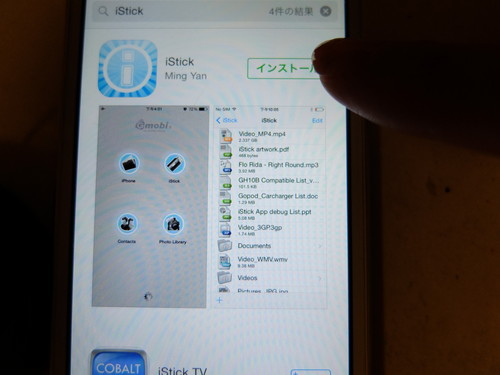
実際にデータの移行に挑戦してみました!
【1】iPhoneで撮った写真をパソコンに保存
データをパソコンに保管したいときや、パソコンのメールに写真を添付するときに、使える機能です。1:iPhoneにこのUSBメモリを挿します!

2:アプリ「iStick」を起動して、《フォトライブラリ》を選択します。
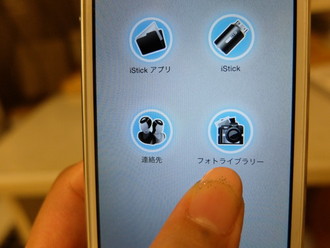
3:カメラロールの中から、USBメモリに移したい画像を選択して、《完了》をタップします。
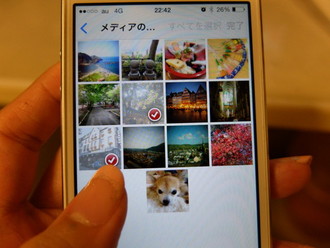

4:《iStick》→《ここにコピー》を選択します。
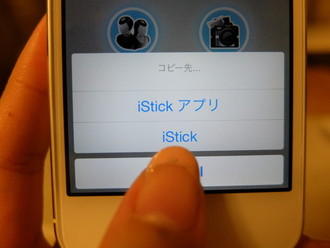
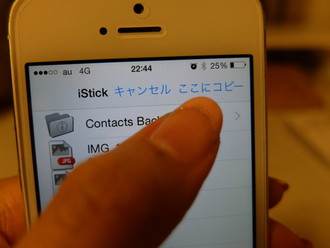
5:USBメモリへ写真の移行が完了しました♪
こうしてめでたく、パソコンの大画面で見ることができました!

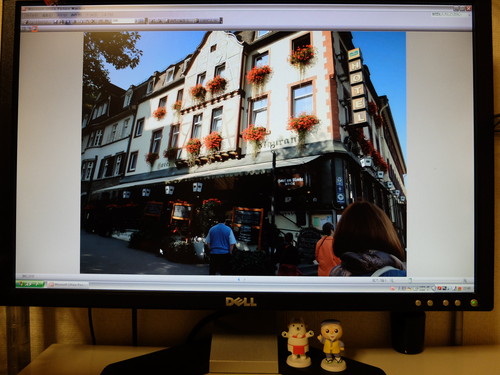
【2】パソコンに入っている、画像をiPhoneに移す
パソコンに保存している写真を、iPhoneに移すのは意外に面倒!これなら、簡単にコピーできました。
1:まずは、パソコンでこのUSBメモリに画像を保存します。
2:アプリ「iStick」を起動して、《iStick》を選択します。
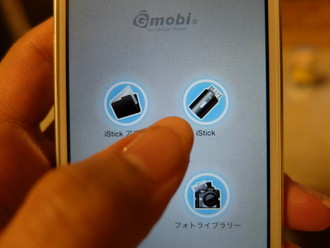
3:iPhoneに移したい画像を選択して、《↑マーク》をタップします。
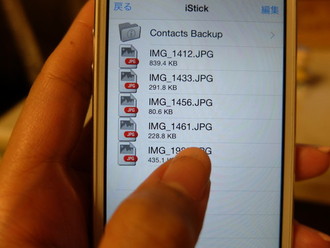

4:《コピー》を選択すると、カメラロールに保存されます。
ちなみに、コピーではなく、SNSやメールを選択すれば、そのまま送信することもできます!
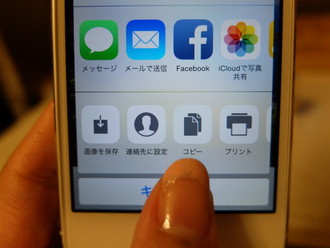

いつもバッグに入れておけば、iPhoneの容量がいっぱいになっても、 このUSBメモリにバックアップができるので安心です。

普段パソコンで使っているUSBメモリと同じように、 思っていた以上に簡単に使えました!
旅行やビジネスなど、活躍の機会が多そうなアイテムですね。
今回ご紹介した商品はこちら

こちらは完売いたしました
(品番:600-IPL8GN)






