バックアップするメリットは?
iPhoneをなくした時や、修理や機種変更時にバックアップを取っておかなければ、連絡先や、 想い出の写真データなど、すべてのデータが消えてしまいます。バックアップを取っておけば、もしもの時も大切なデータをiPhoneに戻すことが可能です。
バックアップってどうするの?
iPhoneのバックアップは3通りあります【A】iTunesを使ってパソコンにバックアップ
→詳しい手順はこちら
【B】iCloudを使ってバックアップ
→詳しい手順はこちら
【C】Qubiiで充電しながらバックアップ
→詳しい手順はこちら
パソコンは持っていないし、iCloudもややこしそう…という方には
【C】の「Qubii」を使ったバックアップ方法がおすすめです。
Qubiiで簡単にバックアップ!
1.iPhoneとQubiiとmicroSDカードを用意します2.iPhoneにアプリをインストールします
3.QubiiにmicroSDカードを差し込んで、充電を開始
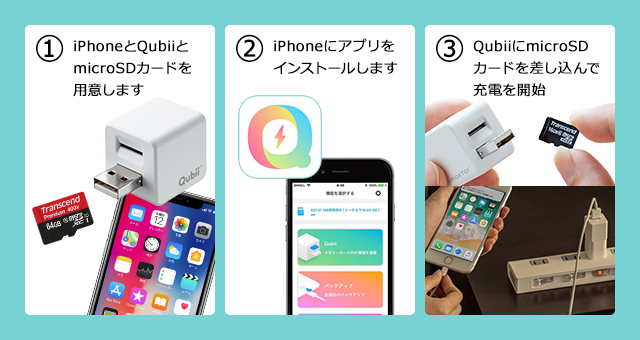
※Qubiiでバックアップ可能なのは、写真・動画、連絡先です
使い方を動画でチェック!
iTunesを使ってパソコンにバックアップする手順
手順①iPhoneとパソコンをつないで、iTuneを起動します手順②iPhoneのアイコンマークをクリックします
手順③レフトナビの概要>バックアップ欄の「このコンピューター」にチェック>「今すぐバックアップ」をクリックします
手順④バックアップの進行状況が表示されるので、終了するまで待ちましょう
iCloudを使ってバックアップする手順
手順①iPhoneのWi-Fiをオンにします手順②ホーム画面の「設定」>「iCloud」を選択します
手順③AppleIDでサインインしたのち、「バックアップ」を選択します
手順④「今すぐバックアップを作成」を選択すると、進行状況が表示されるので、終了するまで待ちましょう
比較してみました
バックアップを作成する場所【A】iTunes:MacやWindows本体
【B】iCloud:クラウド上に保管
【C】Qubii :microSDカード
バックアップできる容量
【A】iTunes:パソコン本体のストレージの空き容量による
【B】iCloud:最大2TB(無料では5GBまで)
【C】Qubii :最大256GBまで
バックアップの作成方法
【A】iTunes:パソコンに接続して作成
【B】iCloud:Wi-Fiに接続して作成
【C】Qubii :充電するだけで自動作成
いかがでしたでしょうか?
これで万が一の時にも大切なデータを復元することができます。
※この記事は、2019/6/1 に作成されたものです。








